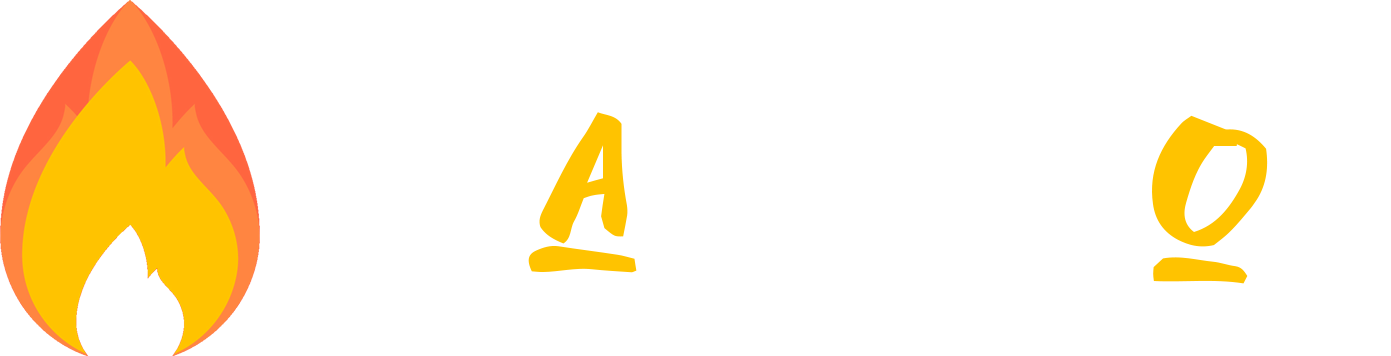L’absence de mise à jour sur un téléphone Samsung peut entrainer des dysfonctionnements notables. Les utilisateurs se heurtent souvent à des problèmes de compatibilité logicielle. La recherche de solutions s’avère alors indispensable pour garantir un fonctionnement optimal de l’appareil.
Vérifier l’espace de stockage disponible est essentiel. Un espace insuffisant empêche souvent l’installation des mises à jour. Suivre les étapes appropriées permet de résoudre ce problème. De plus, effectuer un redémarrage de votre téléphone peut lever certains blocages.
Comprendre les enjeux liés aux mises à jour est fondamental. Cette démarche garantit la sécurité et la performance de votre smartphone.
| Points clés |
| Vérifiez l’espace de stockage: Assurez-vous d’avoir suffisamment d’espace disponible sur votre appareil pour la mise à jour. |
| Redémarrez le téléphone: Un simple redémarrage peut résoudre plusieurs problèmes de mise à jour. |
| Accédez aux Paramètres: Allez dans Paramètres > Mise à jour du logiciel. |
| Télécharger et installer: Cliquez sur Téléchargement et installation pour chercher les mises à jour disponibles. |
| Vérifiez la connexion Internet: Assurez-vous d’être connecté à un réseau Wi-Fi stable pendant la mise à jour. |
| Essayez de forcer la mise à jour: Si la mise à jour ne démarre pas, essayez de la forcer par les options réseau. |
| Supprimez les applications inutilisées: Libérez de l’espace en supprimant les applications que vous n’utilisez plus. |
| Vérifiez les mises à jour de l’application: Assurez-vous que toutes vos applications sont à jour pour éviter les conflits. |
| Réinitialisation des paramètres d’usine: Si rien ne fonctionne, envisagez une réinitialisation, mais sauvegardez vos données. |
Identifier les problèmes de mise à jour
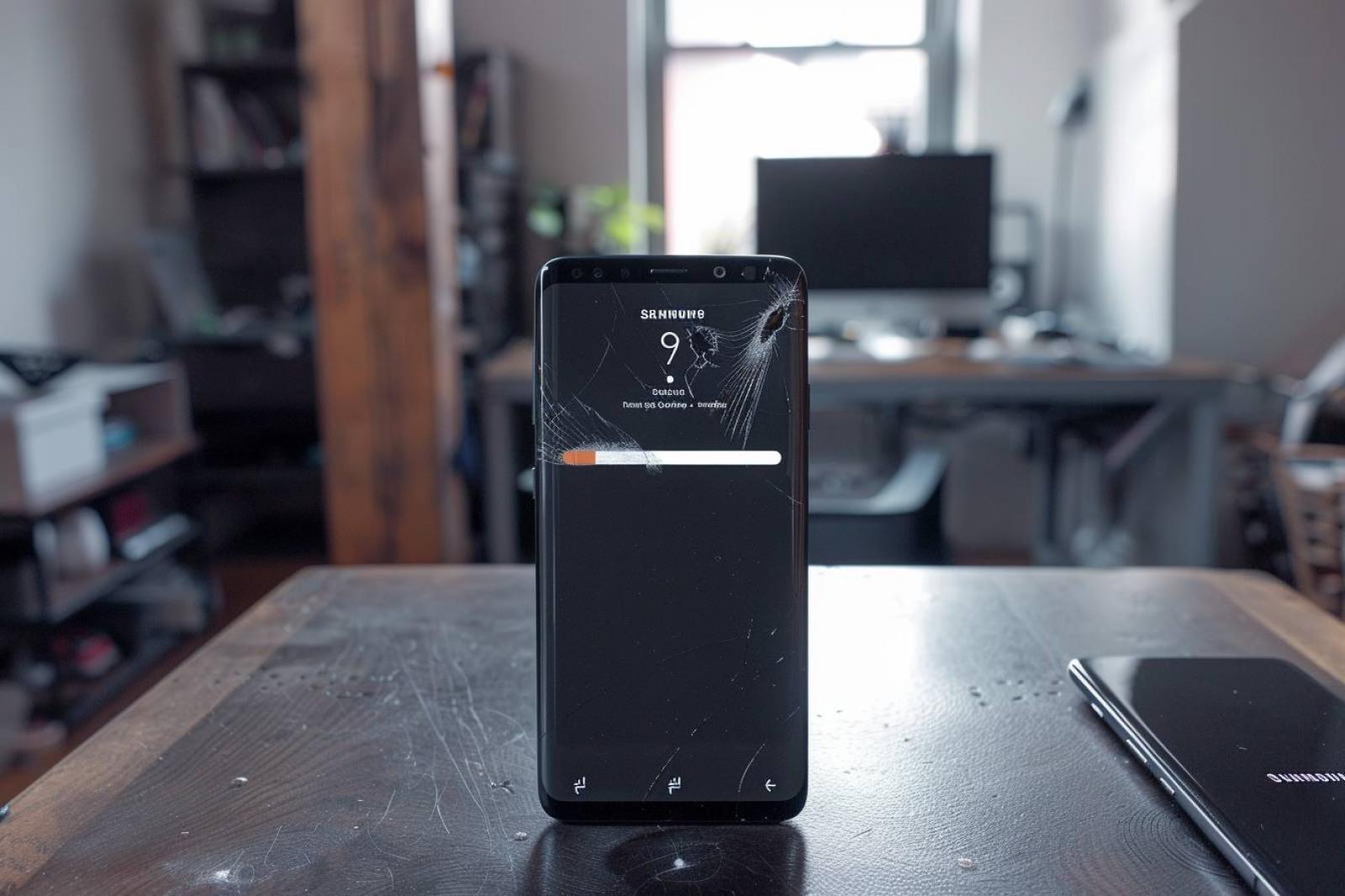
S’assurer que son téléphone Samsung reçoit bien les mises à jour constitue une étape primordiale. Les causes d’échec de mise à jour se révèlent diverses. L’une des raisons fréquentes demeure un espace de stockage insuffisant. Lorsque l’appareil manque d’espace, il est incapable de télécharger les fichiers nécessaires. Vérifier l’espace disponible dans la mémoire interne s’avère donc vital avant de se lancer dans un processus de mise à jour.
Un autre problème potentiel pourrait concerner la connexion réseau. Les mises à jour exigent souvent une connexion Wi-Fi stable et rapide. Utiliser le réseau mobile, certes possible, peut parfois ne pas offrir la vitesse nécessaire. Assurez-vous que la connexion est fluide pour maximiser vos chances de succès.
Libérer de l’espace de stockage
Si l’analyse révèle un espace insuffisant, plusieurs actions s’imposent pour libérer de la mémoire. La suppression d’applications inutilisées représente une stratégie efficace. Parcourez à travers les applications installées et désinstallez celles que vous n’utilisez plus. Cela peut libérer un espace considérable en seulement quelques instants.
Ensuite, envisagez de vider le cache des applications. Cette opération, simple et rapide, ne nécessite que quelques manipulations dans les paramètres de votre appareil. Allez dans Paramètres > Applications, choisissez l’application concernée, puis sélectionnez Vider le cache. Ces étapes permettent d’éliminer les fichiers temporaires qui encombrent le système.
Vérifier la version du logiciel
Confirmer la version actuelle d’Android se révèle nécessaire avant toute tentative de mise à jour. Accédez aux Paramètres, faites défiler jusqu’à À propos du téléphone, puis sélectionnez Version d’Android. Cette vérification permet de déterminer si votre appareil fonctionne avec une version dépassée. Si votre téléphone est à jour, il se peut qu’aucune nouvelle mise à jour n’existe, rendant votre démarche inutile.
Effectuer une mise à jour manuelle
Pour procéder à une mise à jour manuelle, dirigez-vous vers Paramètres > Mise à jour du logiciel et sélectionnez Téléchargement et installation. L’appareil cherchera les mises à jour disponibles. Si une mise à jour est détectée, assurez-vous que votre batterie est suffisamment chargée, idéalement à plus de 50%, avant d’entamer le processus.
Dans le cas où la mise à jour échoue, avertissez-vous qu’il existe une option pour forcer la mise à jour. Pour ce faire, redémarrez votre téléphone et répétez les étapes précédentes. Parfois, un simple redémarrage résout des erreurs de processus et permet à l’appareil de reconnaître la mise à jour.
Utiliser un logiciel de réparation
En cas de persistance du problème, envisagez d’utiliser un logiciel de réparation dédié. Plusieurs applications permettent de résoudre les problèmes liés aux mises à jour des smartphones Samsung. Ces outils professionnels peuvent détecter les erreurs logicielles et les corriger automatiquement. Avant d’opter pour ce recours, choisissez un logiciel reconnu et fiable pour éviter des complications supplémentaires.
Il est également judicieux d’effectuer une sauvegarde complète de vos données avant d’utiliser ces applications. Cela s’assure que vos informations précieuses ne soient pas perdues pendant le processus de réparation. En cas de regret, cette précaution permet de restaurer votre appareil dans son état d’origine.
FAQ sur l’installation des mises à jour sur un téléphone Samsung
Pourquoi ma mise à jour Samsung ne fonctionne-t-elle pas ?
Il peut y avoir plusieurs raisons pour lesquelles une mise à jour ne fonctionne pas, telles qu’un manque d’espace de stockage, une connexion Internet instable, ou un problème logiciel. Assurez-vous d’avoir suffisamment d’espace libre et une connexion Wi-Fi stable avant de tenter la mise à jour.
Comment libérer de l’espace de stockage pour une mise à jour ?
Vous pouvez libérer de l’espace en supprimant des applications inutilisées, des fichiers multimédias ou en transférant des données vers un stockage externe. Allez dans Paramètres > Stockage pour voir ce qui prend de la place.
Quelles étapes suivre pour mettre à jour mon Samsung manuellement ?
Pour effectuer une mise à jour manuelle, allez dans Paramètres > Mise à jour du logiciel, puis appuyez sur « Télécharger et installer ». Si une mise à jour est disponible, suivez les instructions pour l’installer.
Que faire si je rencontre une erreur lors de la mise à jour ?
Si une erreur apparaît, essayez de redémarrer votre appareil et de réessayer la mise à jour. Si le problème persiste, vérifiez la connexion Internet et l’espace de stockage, ou envisagez de restaurer les paramètres d’usine après avoir sauvegardé vos données.
Comment vérifier la version actuelle d’Android sur mon téléphone Samsung ?
Pour vérifier votre version d’Android, ouvrez Paramètres, puis faites défiler jusqu’à « À propos du téléphone » ou « À propos de la tablette », et tapez sur « Version d’Android ». Vous y trouverez les détails sur votre système actuel.
Comment forcer une mise à jour si elle n’est pas téléchargée automatiquement ?
Vous pouvez forcer la mise à jour en passant par Paramètres > Mise à jour du logiciel et en appuyant sur « Télécharger et installer ». Si aucune mise à jour n’apparaît, vérifiez régulièrement, car les mises à jour sont déployées progressivement.
Que faire si les applications ne fonctionnent plus correctement après une mise à jour ?
Si vos applications rencontrent des problèmes après une mise à jour, essayez d’effacer le cache des applications concernées en allant dans Paramètres > Applications, puis sélectionnez l’application et cliquez sur « Effacer le cache ».
Est-ce que tous les modèles Samsung recevront des mises à jour ?
Non, certains modèles plus anciens peuvent ne plus recevoir de mises à jour. Consultez la liste des appareils pris en charge par Samsung pour savoir si votre modèle est toujours maintenu.